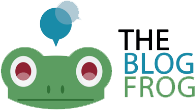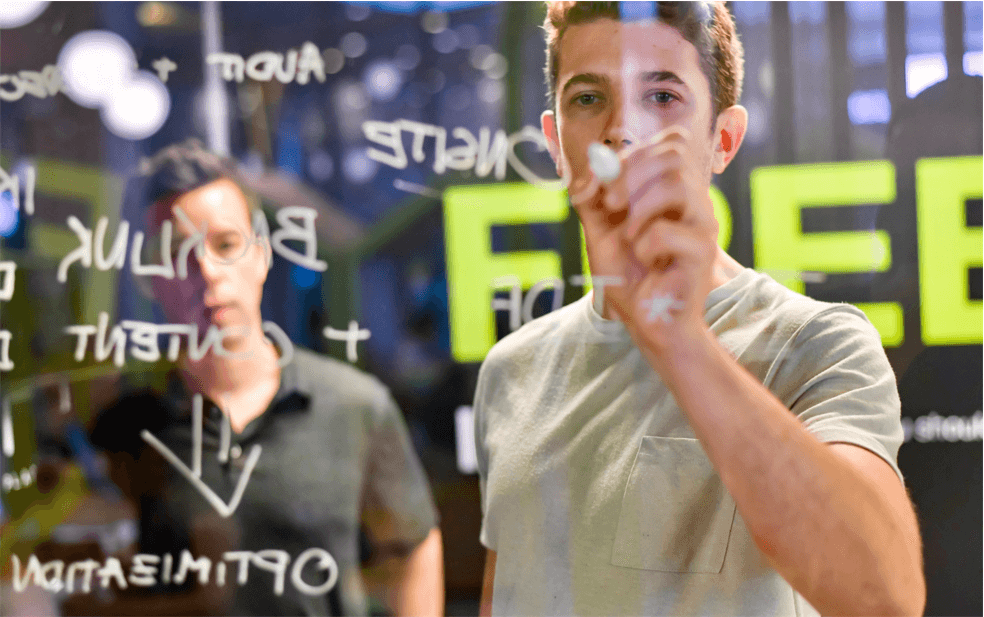But are you using your MacBook to its greatest potential? Whether your part of the new wave of MacBook owners or you’re just not well-versed in macOS, you should know there are plenty of ways to make your Mac work better, longer, faster.
Here are seven Mac hacks that will bring your MacBook to the next level.
1. Download the Latest Mac Updates
Before getting in your hands, your MacBook was packaged in a warehouse for several months. During that time, Apple pushed out plenty of new updates, patching security vulnerabilities, and improving performance.
Don’t assume a new Mac means you’ll have the latest software.
Depending on your operating system, your MacBook could download and install updates without your assistance. But if you have a new Macbook or haven’t looked in a while, take a moment to search for updates.
To do so, select the Apple icon in the top-left corner of your screen, click on System Preferences, then choose Software Update. Some MacBook applications are technically apps, and therefore you should also update them through the App Store, found in the same Apple menu.
2. Audit Login Items

Does your Mac take longer than usual to startup? This is a common symptom of older MacBooks — and it’s not because their parts are failing.
The real culprit? Too many login items. These are apps that activate alongside your operating system, which means your MacBook has to open several programs on top of its normal load.
No wonder that can slow things down. Find your login items menu and disable any applications that you don’t need on startup.
To find the Login Items tab, navigate to the Apple icon, choose System Preferences, and select Users & Groups. You should see the Login Item tab in the top-right of this window.
3. Monitor Resource Hogs
While a MacBook is sleek, stylish, and convenient, it’s a bit weaker than its iMac counterpart. A single resource-hogging program can slow your MacBook to a crawl. But with so many applications running at once, how do you find the cause?
Use the Activity Monitor. This tool shows you all active processes and their resource consumption, whether it’s CPU or memory.
For the easiest way to open the Activity Monitor, just type its name in Spotlight. You can also use the spacebar + command key macro.
Take a look at the top active processes and search for any that are consuming an inordinate amount of power. You can force-quit them through the Activity Monitor if you so choose.
4. Fix Broken Files
If your MacBook ever stutters, freezes, or crashes, there could be something wrong with a crucial macOS file. But it’s nothing to fear. In fact, it’s not unusual for a system update to accidentally change permissions of an important software function.
For this reason, Apple includes the First Aid tool. This tool scans macOS files for unusual errors and repairs them when possible. You’ll find the First Aid tool under your Disk Utility folder.
And, as usual, you can easily find the tool by typing the name into Spotlight.
5. Close Apps You Aren’t Using
Is your MacBook battery draining fast? You could be running more programs than you think, burning through your available power.
Here’s the thing about macOS: pressing the red button doesn’t disable the program. It just closes the window.
New users, especially those that switch from Windows, make this mistake all the time. They forget to terminate programs when they’re done with them. It’s no surprise things aren’t as fast as they could be when you’re running a dozen apps at once.
How do you know if an app is open? Look at your dock and search for the grey circle underneath a dock icon. This indicates the app is running. To close it, simply right-click and select Quit.
6. Disable Visual Effects

Getting your Mac to work better is as easy as turning off unnecessary cosmetics. Head to your System Preferences panel and select Doc.
You’ll find a list of all visual effects built into your MacBook. Uncheck the “animate opening applications” option as well as “Automatically hide and show the dock”. These visual effects may seem minor, but disabling them can lead to some significant gains.
Looking for more performance? Set the “minimize windows” option to the scale effect rather than the genie effect. If you don’t feel these changes are making a noticeable difference, feel free to reactivate them after testing things out.
7. Optimize Storage Space
An SSD near capacity suffers from performance defects. Plus, there’s a high likelihood of fragmentation, which can increase loading times since your MacBook has more files to search through to find what it’s looking for.
If you’re completely out of space, it’s time to delete some unnecessary programs and media elements. However, your MacBook has a built-in feature to help you optimize your storage space when you start running out.
In the Apple menu, choose About This Mac, select Storage, then Manage. Wait for the tool to analyze your storage situation. Once complete, your Macbook will give you recommendations to help you save space.
Mac Hacks for Better Performance
MacBooks are elegant and fantastic for creative developers and home users. But no computer is perfect. That said, these Mac hacks can take your MacBook one step closer towards perfection.
Give them a try as soon as you get your hands on your new Macbook or suffer performance issues with your current device.
If you enjoyed this article, stay tuned to our site for more content like this.
About the author
Anna Wattson is a graduate of San Diego State University and a blogger online. She loves to write about tech, business, marketing, and many more. I’ve been working for companies like A.I.M. for High Ground, Light in the Shadows, 2 Second Prayer, and many more. Follow her on Twitter at @annawattson24.